
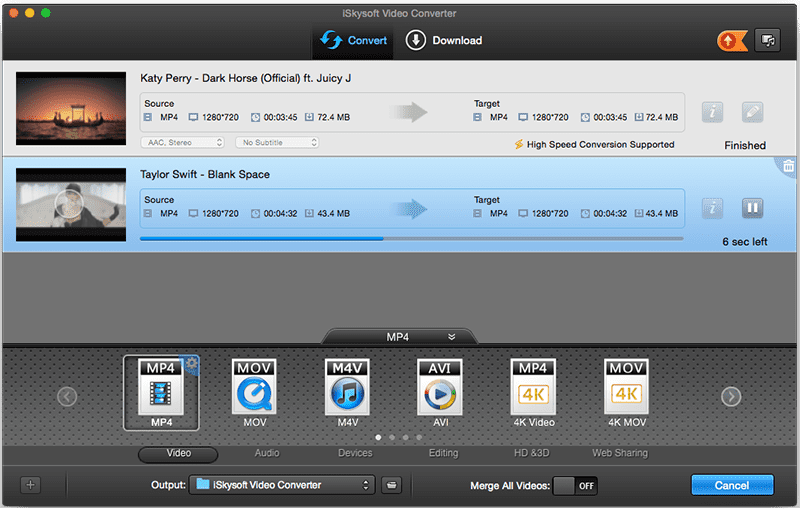
- CHANGE SPLAYER SUBTITE COLOR HOW TO
- CHANGE SPLAYER SUBTITE COLOR FULL
- CHANGE SPLAYER SUBTITE COLOR TV
Bring up the playback menu (you can use the enter/select, play/pause or arrow/direction buttons on your remote).Start playing an on-demand programme or live stream.We’re planning to bring this feature to the BBC iPlayer mobile/tablet apps in the future, but can’t confirm when that would be.
CHANGE SPLAYER SUBTITE COLOR TV
On the website and TV app, you can choose the size of the subtitles to suit your needs. The icon to select subtitles is a speech bubble which you'll see on the playback screen. By adding captions, it helps your audience access, understand, and engage with your videos.You can get subtitles on programmes you watch on the BBC iPlayer website and apps, including programmes you download. Screencast-O-Matic has made it easy to create accessible videos with caption features. If this is white and you want to add captions, ensure that you’ve enabled captions on your video.Īccessibility is extremely important for everyone. This indicates that you have included captions in your video. Right before publishing, you’ll notice the ‘CC’ option is colored blue. You can check ‘Captions’ on and off in both the video editor or the recording itself. Closed captions give users the option to show or hide your text, while open captions will always be visible in the video.
CHANGE SPLAYER SUBTITE COLOR HOW TO
Open CaptioningĪfter you’ve added captions to your video, you can choose how to incorporate them. If any silent parts of your video weren’t detected by the video editor, you may need to add a section to sync it. This will sync your caption with the audio. Then place your cursor right before the text you’d like to show at that time, and hit enter. To do this, go into the captioning tool and hover over the point on the video timeline where you’d like to put your caption and click “+ sync point.” This highlights the section of text you want to edit. You can go into your captions and make quick edits to it so that the audio lines up with the text.
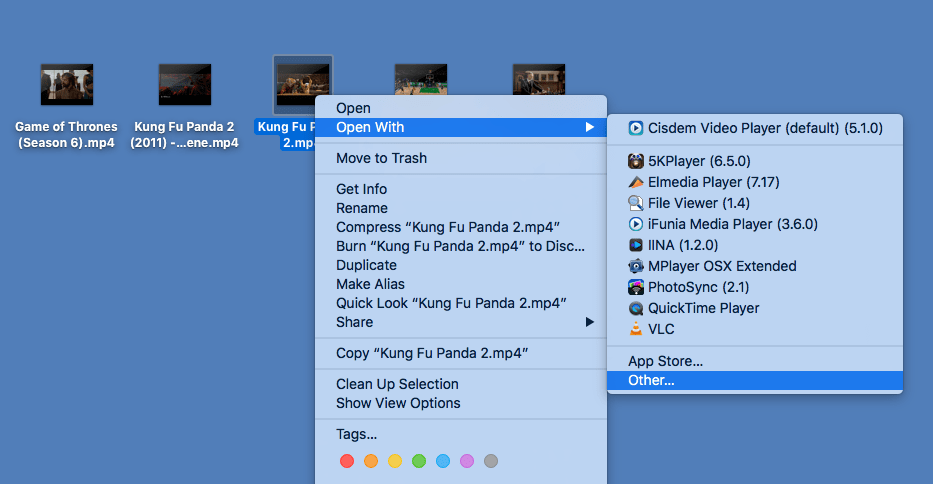
The Scripted Recordings feature is available with the Deluxe/Premier Plan.
CHANGE SPLAYER SUBTITE COLOR FULL
Here’s a full list of helpful video tutorials to get you started on Scripted Recordings. You can add video by simply clicking on ‘Record Video’ next to the text section. Hit ‘Rec’ to start recording audio narration in sections of your text. The feature can pick up a microphone source. Record audio narration straight from the tool.You can review the text and change it from the tool. With this feature, scripts are separated into sections for easy organization. Here are the steps to create with ‘Scripted Recordings.’ If you are creating video tutorials or lessons, one great feature to use is ‘Scripted Recordings.’ This feature enables you to create a video in a structured way and it also creates a captions file. This option is available with the Deluxe/Premier Plan. The audio will pause when you start typing, so just hit enter to resume. Then type the corresponding caption in the textbox. Click the play button on the first section to hear the audio from a part of the video. A list of audio sections from your video will appear. On Screencast-O-Matic, press “start” to continue creating your own personalized captions. Interactive Captions Editor or Blank Captionsīlank captions let you start from scratch, manually creating your own captions in the video editor. If you select this option, use the dropdown menu to select the correct language for your captions. The tool picks up the audio from your video and creates captions. This option automatically generates captions for your video. srt) can be created and added when publishing to Screencast-O-Matic or to a video file. This option allows you to upload your captions from a file on your computer.īoth Screencast-O-Matic Free and Deluxe/Premier Users have the ability to add captions files to the video during the publishing process.Ī standard captions file (format as. Select one of our three options for captions: 1. When you finish editing your video, click the “CC” button in the bottom right corner of the window. Let’s take a look at how to create captions quickly and easily in Screencast-O-Matic’s video editor. Audio transcriptions : An audio file describing the important visual information from the video is a big help for blind or vision-impaired users.Ĭreating accessible videos is easy with Screencast-O-Matic, which offers multiple ways to caption your videos.508-compliant video player : All viewing videos must be accessible for use.This assists deaf or hearing impaired users. Captions : Your video’s audio should also appear as text, appropriately timed with the flow of the video.When creating accessible videos, there are three main factors to consider. To create an accessible video that reaches every person effectively, we need to ensure your content is both ADA and Section 508 compliant. Accessibility plays a huge role in allowing everyone an equal opportunity to understand and engage with your topic.


 0 kommentar(er)
0 kommentar(er)
